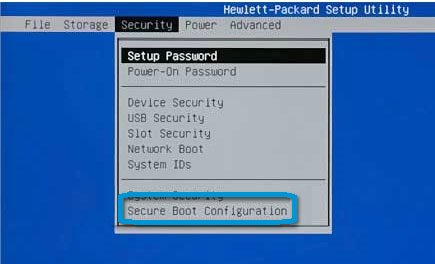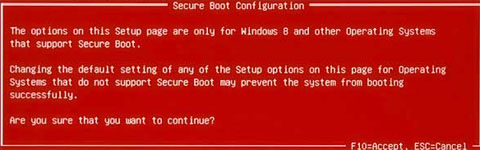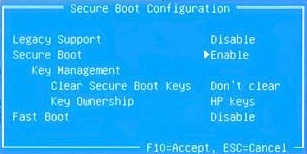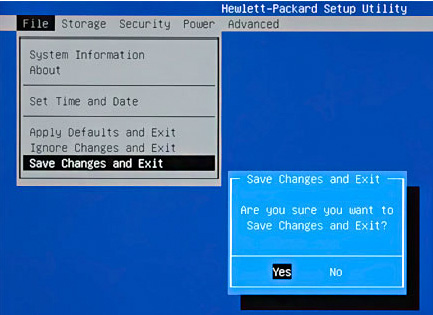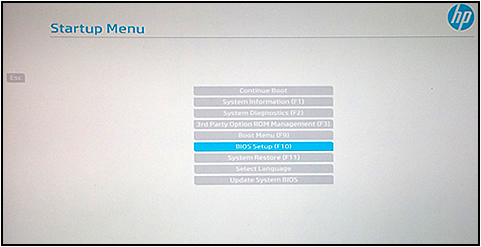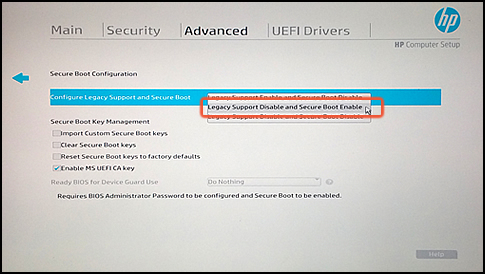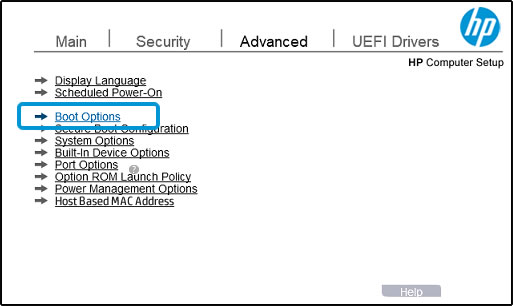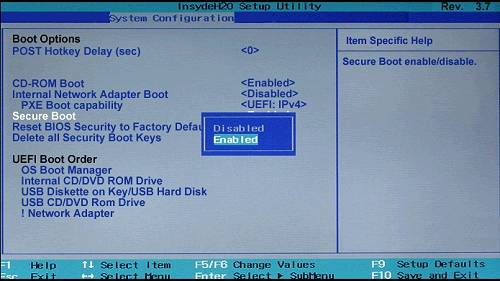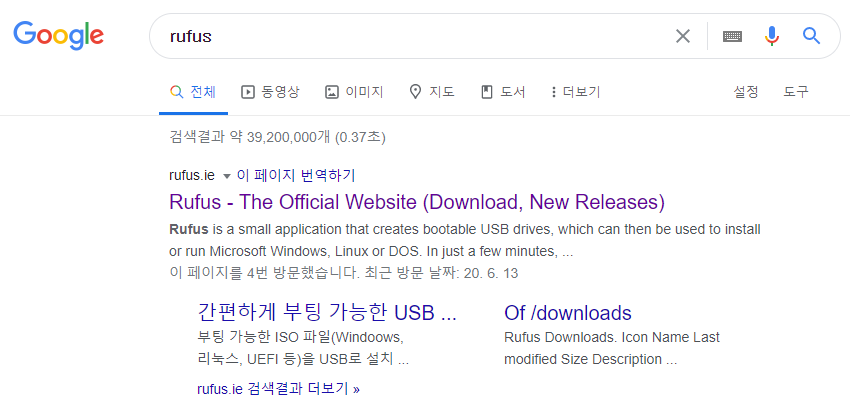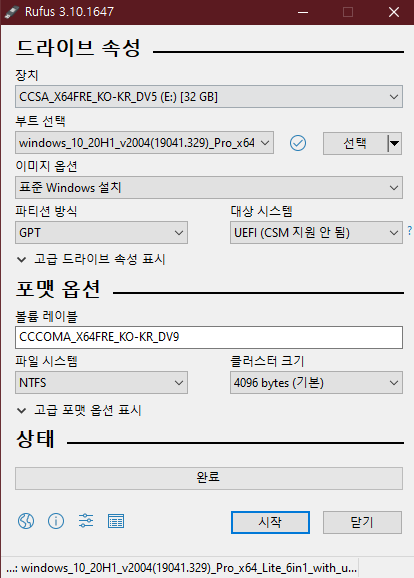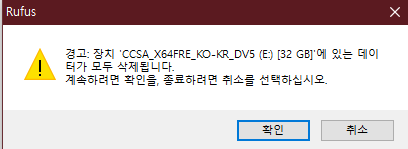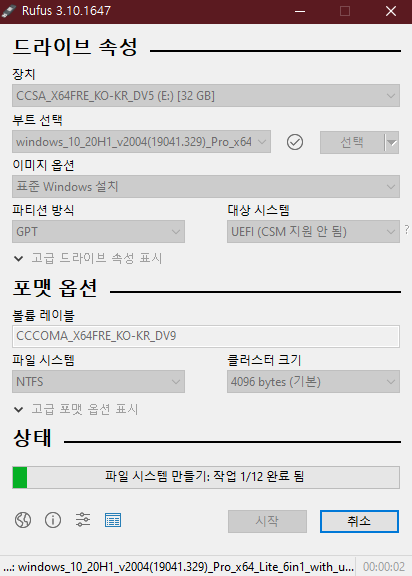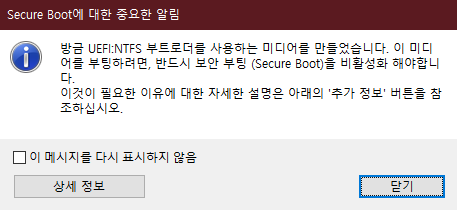레노버 노트북 포맷을 위해 Secure Boot 설정이 되어 있는 경우
포맷 USB를 만들고 노트북에 꼽고 포맷을 진행을 하려고 할 때
USB가 인식을 하지 않는 경우도 간혹 생깁니다.
이때 노트북이 UEFI 방식을 지원하는가?
포맷 USB의 형태를 UEFI로 하지 않았는가?
노트북에 호완에 맞도록 했을 때
USB를 인식을 하지 않는다면
그 때 Secure Boot 보안부팅이 설정이 되어 있는지 의심해 볼 수 있습니다.
우선 F12를 눌러서 임시 부팅 메뉴로 진입을 해서
USB가 인식을 하는지 확인을 해야합니다.
USB가 인식을 해서 드라이버 목록에 보일 경우
Secure Boot 보안부팅 설정이 되어 있다는 걸 알수있습니다.
노트북을 재부팅을 하고 바이오스 메뉴로 진입을 해줍니다.
Security - Secure Boot 진입을 합니다
Secure Boot에 Enabled 되어 있는 걸 Disabled로 바꿔줍니다.
경고창이 나오지만 Yes로 눌러줍니다.
그리고 다시 포맷을 진행해주시면
문제 없이 포맷을 진행을 가능합니다.
'유틸리티' 카테고리의 다른 글
| rufus 윈도우 7 포맷 USB 만들기 (0) | 2020.06.19 |
|---|---|
| 포맷 USB 안될 때 문제 해결 정리 (0) | 2020.06.16 |
| HP 데스크탑 컴퓨터의 Secure Boot(보안 부팅) 설정 (0) | 2020.06.15 |
| HP 비즈니스 노트북 및 워크스테이션 Secure Boot(보안 부팅) 설정 (0) | 2020.06.14 |
| HP 일반 노트북 Secure Boot 비활성화 방법 (1) | 2020.06.14 |